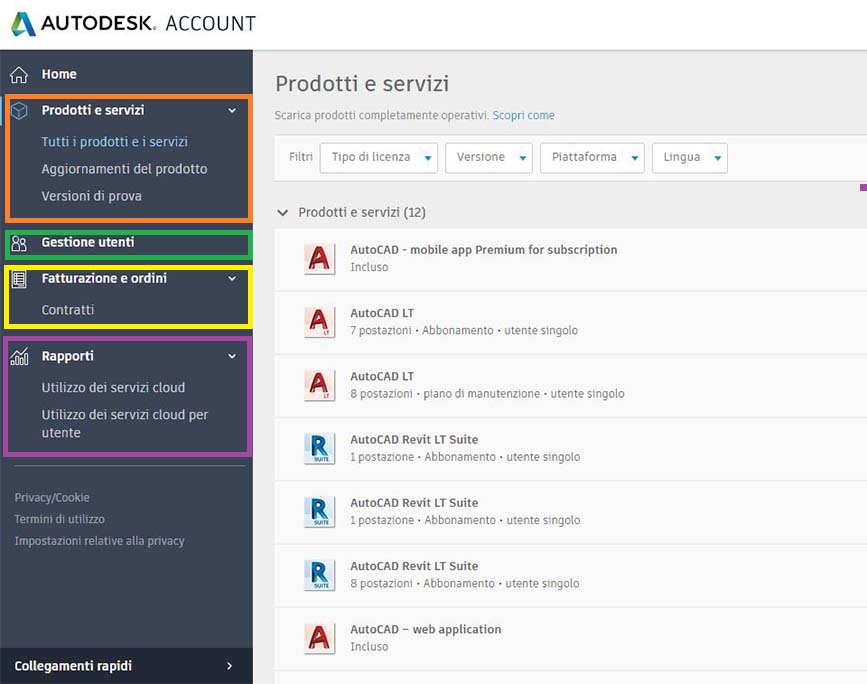Guida al Setup dell’Account e del Software Autodesk
Il processo di setup dell’account e di installazione del software può essere descritto in 10 brevi passaggi, come dalla figura mostrata sotto:
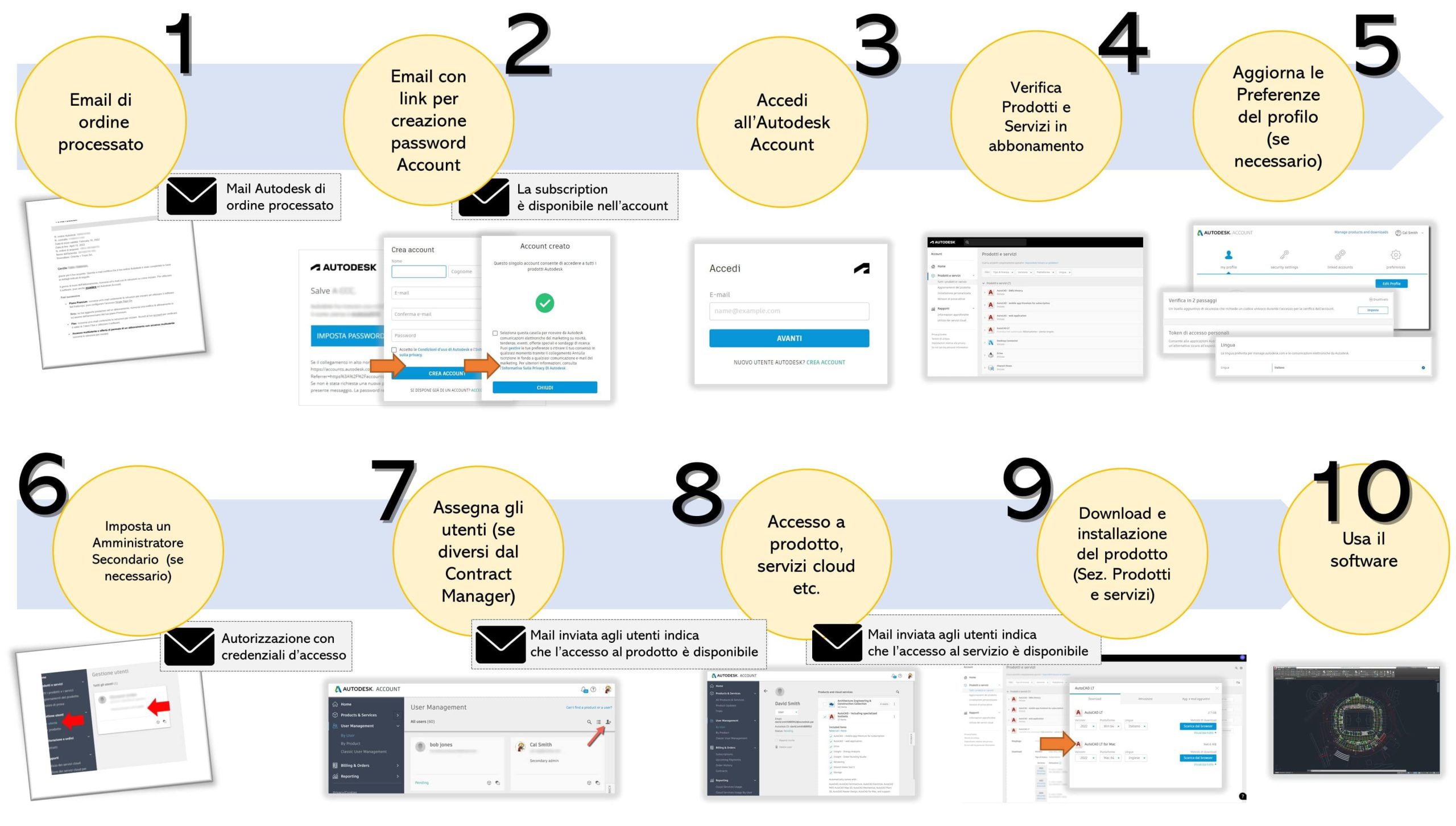
Una volta processato l’ordine, Autodesk invierà automaticamente al Contract Manager (*) una e-mail di conferma (Email #1).
La Email #1 informa esclusivamente che l’ordine è stato elaborato. L’aspetto di questa e-mail può variare leggermente a seconda dell’origine.
(*) Chi è il Contract Manager? E’ la persona che, segnalata in fase d’ordine viene configurata come Gestore del contratto e che avrà pieno accesso amministrativo e sui permessi per l’Autodesk Account.
Importante: per i nuovi abbonati è necessario attendere una seconda mail che autorizza a creare le credenziali di accesso, non creare un nuovo account.
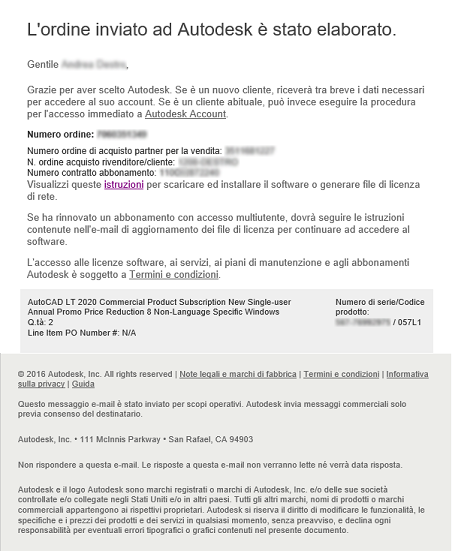
La seconda e-mail (Email #2) che arriverà nella casella di posta del Contract Manager è l’e-mail “Get Started/Benvenuto”. Conterrà il link temporaneo per creare la password per il proprio Autodesk Account.
Quando verrà ricevuta avrà la possibilità di effettuare con successo l’accesso ad Autodesk Account, accedere ai prodotti e inviare richiesta di supporto ad Autodesk.
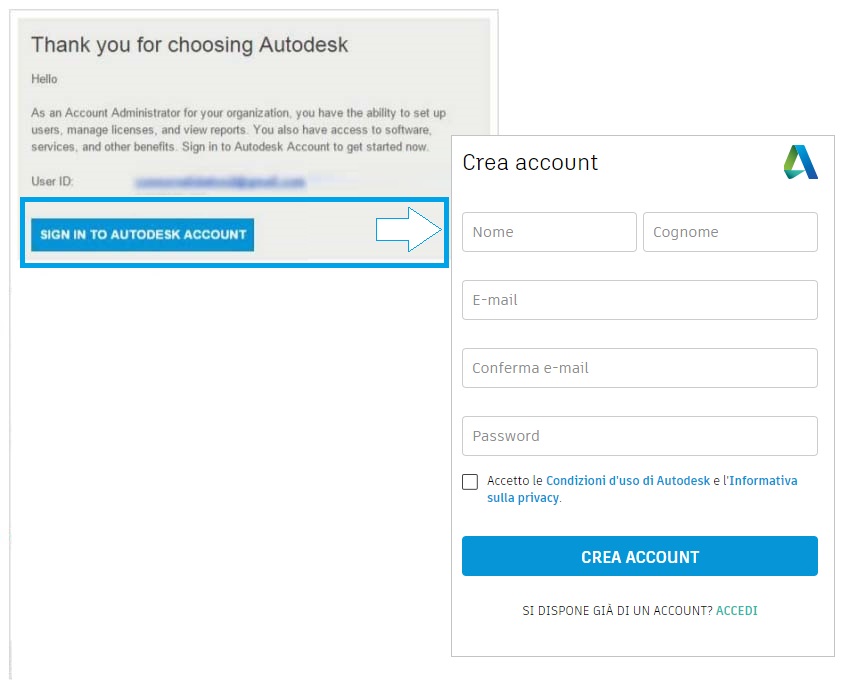
Dopo aver impostato una password sarà possibile accedere all’account Autodesk (il link per l’accesso diretto qualora foste già utenti Autodesk è manage.autodesk.com). Se si è un nuovo utente, attendere l’e-mail (#Email2) prima di accedere all’account Autodesk, come ricordato nel punto precedente. A tutti gli utenti potrebbe essere richiesto di accettare i Termini e Condizioni di Abbonamento. Una volta fatto questo, verrete reindirizzati alla Pagina Prodotti e servizi.
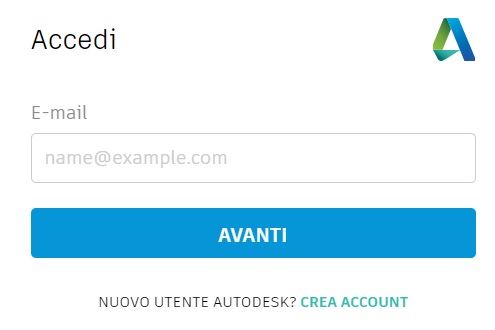
Prodotti e servizi | Schermata predefinita per Sezione dove vengono gestiti a Tutti i prodotti e Servizi, Aggiornamenti e Prove sui Prodotti.
Verificate che i vostri prodotti e servizi siano quelli acquistati: il prodotto acquistato, il numero di postazioni, i crediti cloud forniti con l’abbonamento, i termini di rinnovo e i servizi web autorizzati che fanno parte dell’abbonamento (ad esempio 360 mobile, AutoCAD 360, Remote, Photo to 3D, ecc.). Se osserverete “Scadenza” significa semplicemente che questo prodotto è in scadenza. Aprire il flag di ogni prodotto o servizio per vedere maggiori dettagli.
I pulsanti di azione saranno visibili a tutti Gestori di contratto, amministratori secondari software e Utenti ai quali sono state assegnate le autorizzazioni. Se un Admin non ha dato il permesso a un utente di scaricare un prodotto, non apparirà nemmeno sulla landing page principale. Filtrare l’elenco fino a prodotti o servizi facendo clic sul riquadro di navigazione a sinistra.
Aree ed elementi Autodesk Account – Contract Manager
Navigazione dall’alto: include l’accesso al profilo, alla gestione (la schermata predefinita al momento dell’accesso) e al supporto;
Navigazione – lato sinistro: il punto di partenza per accedere ai menu principali di gestione:
- Prodotti e servizi – schermata predefinita per Sezione dove vengono gestiti a Tutti i prodotti e Servizi, Aggiornamenti e Prove sui Prodotti
- Gestione utenti
- Fatturazione e ordini: fornisce una visualizzazione dettagliata del contratto di abbonamento (o piano di manutenzione), incluso:
– Numero e nome dei prodotti associati con il numero del contratto
– Numero di seats (posti a disposizione per prodotto Livello di supporto)
– Periodo e date di inizio e fine dell’abbonamento - Rapporti: fornisce indicazioni sull’utilizzo di servizi cloud a disposizione per gli utenti.
Una delle cose più importanti da fare è assicurarsi che le informazioni sul proprio Profilo Autodesk siano corrette e che le preferenze dell’account (ad esempio, la lingua) siano impostate. Le preferenze di lingua impostate determinano la lingua di download del software.
- Fare clic sull’icona dell’utente nel menu in alto e fare clic sul collegamento Profilo personale per accedere alle impostazioni del profilo utente.
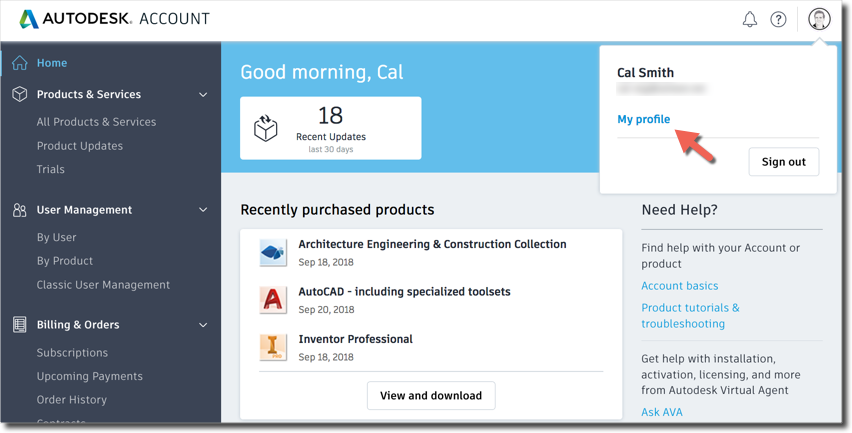
- Fare clic sul pulsante Modifica profilo per modificare le impostazioni relative al profilo oppure selezionare una delle schede per visualizzare altre opzioni, come le impostazioni di protezione o la lingua.
Nota: per tornare alla home page di Autodesk Account, fare clic su Gestisci prodotti e download nell’angolo superiore sinistro.
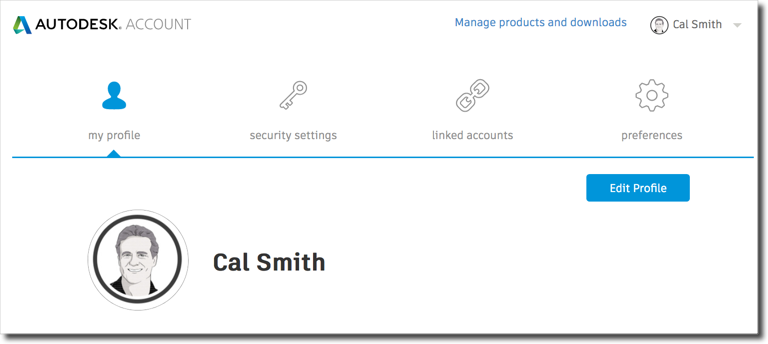
I responsabili di contratto possono assegnare il ruolo di Amministratore secondario per essere aiutati a gestire un gruppo di utenti per numero di serie o gruppo di prodotti. Non tutti i Gestori di Contratto avranno bisogno di un Amministratore secondario. Tuttavia, team numerosi o situazioni in cui è presente un responsabile IT/individuale incaricato dell’installazione del software spesso lo richiedono. L’amministratore secondario è una persona che riceverà notifiche sul rilascio del prodotto, può impostare Utenti, visualizzare i numeri di serie e i codici prodotto, oltre a richiedere le informazioni precedenti versioni e licenze per uso domestico.
Prima che gli utenti possano scaricare, installare e utilizzare i propri prodotti e vantaggi in abbonamento, il Gestore del Contratto o l’Amministratore Secondario devono (1) aggiungere gli utenti all’Account Autodesk e (2) fornire agli utenti l’accesso a prodotti e vantaggi. Questo processo di configurazione in due fasi è spesso chiamato Naming Users (Denominazione degli utenti) o User Management (gestione degli utenti).
I Contract Manager e gli Amministratori secondari possono aggiungere o rimuovere l’accesso a prodotti, servizi cloud e vantaggi in abbonamento per gli Utenti con un contratto in abbonamento nell’Account Autodesk.
- Immettere l’indirizzo e-mail, il nome e il cognome dell’utente (tutti questi campi sono obbligatori). L’indirizzo e-mail immesso costituirà l’ID Autodesk dell’utente che verrà utilizzato per creare il suo Autodesk Account.
Esistono due modalità attualmente: gli abbonamenti acquistati online vengono generalmente gestiti nella nuova vista, gli abbonamenti e i piani di manutenzione acquistati tramite un rivenditore fino al 2018 vengono generalmente gestiti nella vista classica e upgradati dall’anno 2019 alla nuova versione.
Assegnazione di prodotti e servizi – Nuova Gestione
- Fare clic sul nome utente per visualizzare i prodotti disponibili.
- Selezionare ciascun prodotto e servizio da assegnare all’utente. Il numero di postazioni disponibili è indicato accanto a ciascun prodotto.
- L’utente riceverà un’e-mail che segnala che è possibile scaricare e installare i prodotti e servizi da Autodesk Account.
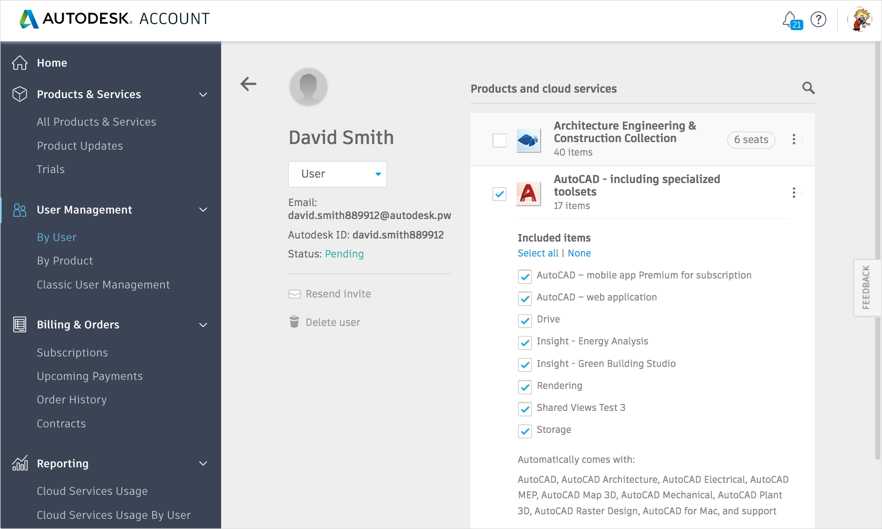
Nuova Gestione
- Fare clic sull’icona Aggiungi utenti nel menu di navigazione.
- Immettere il nome, il cognome e l’indirizzo e-mail dell’utente, separandoli con una virgola e uno spazio (ad esempio David, West, david.west@email.com). Separare più utenti con un punto e virgola (ad esempio, David, West, david.west@email.com; Becky, Hill, becky.hill@email.com).
- Fare clic sul pulsante Invia invito. Lo stato degli utenti risulta in sospeso finché non accettano l’invito. Gli utenti non potranno accedere a prodotti o servizi, finché non viene loro assegnato l’accesso.Nota: se l’utente non accetta l’invito entro 90 giorni, sarà necessario inviarlo nuovamente.
- Fare clic sul nome utente per visualizzare i prodotti disponibili.
- Selezionare ciascun prodotto e servizio da assegnare all’utente. Il numero di postazioni disponibili è indicato accanto a ciascun prodotto.
- L’utente riceverà un’e-mail che segnala che è possibile scaricare e installare i prodotti e servizi da Autodesk Account.
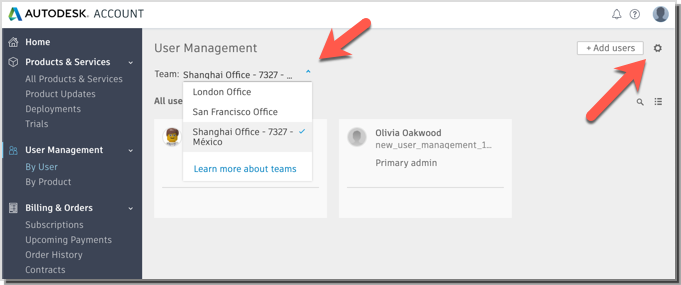
Grazie ai Team, è possibile suddividere gli abbonamenti e gli utenti in elenchi separati per identificare le scadenze dei vari contratti. Gli abbonamenti e gli utenti possono essere organizzati in base a reparti aziendali, progetti, personale e lavoro oppure in base a qualsiasi altro requisito organizzativo. È possibile delegare agli amministratori la gestione di team di utenti specifici, monitorare i rinnovi degli utenti e analizzare l’utilizzo delle postazioni da parte del team. Per ulteriori informazioni sui team, vedere Gestione dei team in Autodesk Account.
Nota: i team non sono supportati in Gestione utenti classica.
Organizzazione più efficiente
La separazione di utenti e abbonamenti in più team consente di organizzare l’elenco degli utenti in base alla gerarchia aziendale, ai progetti e così via.
Rinnovi e addebiti interni più semplici
Organizzando gli utenti in team, non è più necessario utilizzare fogli di calcolo complessi per individuare i contratti associati ad un determinato reparto, progetto o centro di costo aziendale. È sufficiente assegnare al team un nome significativo per poter fare rapidamente riferimento a tale gruppo di utenti. Il nome del team è indicato nella sezione dei dettagli del contratto dell’account. Quando arriva il momento di rinnovare l’abbonamento o di acquistare nuovi prodotti, è possibile individuare rapidamente gli abbonamenti associati ad un team specifico.
Controllo amministrativo più efficiente
È possibile delegare agli amministratori la gestione di uno o più team. Questa opzione è particolarmente utile se si gestiscono più reparti di grandi dimensioni e si desidera che gli amministratori gestiscano solo gli utenti di un reparto. Gli amministratori possono rinominare il team, nonché invitare e assegnare utenti ai prodotti. Inoltre, possono visualizzare solo i team che gestiscono.
Rapporti di utilizzo
È possibile filtrare i rapporti di utilizzo in base al team per visualizzare il numero di postazioni utilizzate da tale gruppo di utenti. I rapporti di utilizzo consentono di verificare se le assegnazioni degli utenti e le decisioni aziendali relative ad un determinato team sono state applicate. Consentono inoltre di prendere decisioni informate sulle modalità di allocazione delle risorse.
Passare a Rapporti > Utilizzo delle postazioni e selezionare un team dal menu a discesa nella parte superiore.
Per configurare i team o trasferire gli abbonamenti da un team all’altro, contattare il supporto Autodesk.
- Quando si acquista un nuovo abbonamento a quale team viene aggiunto? Quando si acquista un nuovo abbonamento, viene creato un nuovo team. Se si aggiungono postazioni ad un abbonamento o ad un contratto esistente, tali postazioni rimangono nello stesso team a cui è associato l’abbonamento o il contratto. Se si avvia un nuovo contratto, l’abbonamento passa automaticamente al team di cui si è amministratore principale. Per trasferire un abbonamento ad un altro team, contattare il supporto Autodesk.
- Come è possibile creare o modificare un team? È possibile rinominare il team nella pagina delle impostazioni di Gestione utenti. È inoltre possibile aggiungere utenti, assegnare l’accesso ai prodotti e creare amministratori in modo autonomo. Per creare nuovi team o trasferire abbonamenti da un team ad un altro, contattare il supporto Autodesk.
- Cosa succede se si trasferisce un abbonamento da un team ad un altro? Per trasferire un abbonamento ad un altro team, contattare il supporto Autodesk. L’abbonamento sarà disponibile per gli amministratori del nuovo team che potranno gestire e assegnare utenti. Il trasferimento dell’abbonamento non comporta il trasferimento degli utenti o delle assegnazioni. Gli utenti che erano stati assegnati al prodotto nel team precedente non vengono trasferiti automaticamente con l’abbonamento. Per ulteriori informazioni sull’assegnazione e la rimozione degli utenti, vedere Gestione utenti di Autodesk Account.
- Cosa succede se si aggiunge un utente al team sbagliato? È sufficiente eliminare l’utente dal team facendo clic sul nome dell’utente e selezionando “Elimina utente”. Si noti che questa operazione consente di rimuovere l’utente dal team, ma non comporta l’eliminazione dell’account dell’utente. È possibile aggiungere utenti ad un altro team passando al team desiderato in Gestione utenti e facendo clic su “Aggiungi utenti”. Per ulteriori informazioni sull’assegnazione e la rimozione degli utenti, vedere Gestione utenti di Autodesk Account.
- È possibile rinominare un team?
Sì. È possibile rinominare il team nella pagina delle impostazioni di Gestione utenti. Fare clic sull’icona delle impostazioni in alto a destra, quindi fare clic su Rinomina. Per default, al team viene assegnato il nome dell’amministratore principale. È possibile modificarlo in qualsiasi momento. Per ulteriori informazioni sui team, vedere Gestione dei team in Autodesk Account. - Se un utente viene aggiunto ad un team aziendale specifico, perché non viene visualizzato negli altri team?
Poiché la finalità dei team è quella di creare gruppi di abbonamenti e utenti distinti, gli utenti vengono aggiunti ad un solo team. Per aggiungere un utente a più team, è necessario aggiungerlo separatamente a ciascun team. Vedere Aggiunta di utenti nella nuova vista - Come è possibile sapere quali abbonamenti sono inclusi in un team?
Nella pagina Dettagli contratto di Fatturazione e ordini, è possibile visualizzare il team a cui un abbonamento appartiene. In tale pagina, è inoltre possibile visualizzare ed esportare i dati di ciascun contratto.
Nota: al momento, per gli abbonamenti acquistati online i dettagli del team non sono disponibili nella pagina relativa ai dettagli dell’abbonamento. - Perché per alcuni abbonamenti è visualizzata l’indicazione “N/D”?
Se per uno degli abbonamenti è visualizzata l’indicazione “N/D”, significa che viene gestito in Gestione utenti classica. I team non sono supportati in Gestione utenti classica. Autodesk sta per trasferire tutti gli abbonamenti con accesso per utente singolo al nuovo sistema di gestione degli utenti. In seguito a questo trasferimento, tutti gli abbonamenti per utente singolo potranno essere organizzati in base ai team. - È possibile delegare la gestione dei team agli amministratori?
Sì. A ciascun team è possibile assegnare tutti gli amministratori desiderati. Gli amministratori possono gestire solo il team a cui sono assegnati e possono essere assegnati a tutti i team desiderati. Ogni team può disporre di un solo amministratore principale e di più amministratori secondari. Per ulteriori informazioni, vedere Gestione dei team in Autodesk Account. - È possibile organizzare gli abbonamenti multiutente o i piani di manutenzione in team?
No. I team sono disponibili solo per gli abbonamenti con accesso per utente singolo. Non sono disponibili per le licenze di rete o i piani di manutenzione.
Quando ci si abbona al software Autodesk per utilizzo singolo, si immettono i dati del proprio Autodesk Account durante l’acquisto. Si viene assegnati come amministratore principale e utente nominativo e si dispone di autorizzazioni per il download, l’installazione e l’attivazione del software. Il software è disponibile per il download da Autodesk Account quando si riceve l’e-mail di benvenuto da Autodesk Negozio Online.
- Accedere ad Autodesk Account all’indirizzo manage.autodesk.com e fare clic su Prodotti e servizi > Tutti i prodotti e i servizi. VISUALIZZAZIONE DEI PROPRI PRODOTTI
- Fare clic sul pulsante Visualizza download.
- Selezionare la versione, la piattaforma e la lingua e scegliere un’opzione di download.
- Al termine del download del software, avviare il programma di installazione, quindi seguire le istruzioni visualizzate sullo schermo.
- Se richiesto durante l’installazione, immettere il numero di serie visualizzato in Autodesk Account.
- Assicurarsi di disporre di una connessione Internet attiva (necessaria per l’attivazione).
- Avviare il software per la prima volta dopo l’installazione e accedere con le credenziali del proprio Autodesk Account.
- Attivare il software.
Accesso con abbonamento basato su ID Autodesk (senza numero di serie) Se si dispone di un abbonamento per utente singolo, il prodotto viene attivato automaticamente. A differenza di molte versioni precedenti, non è necessario immettere un numero di serie o un codice di registrazione per iniziare ad utilizzare il prodotto ma l’accesso viene autorizzato tramite nome utente e password dell’utente al quale è stato assegnato precedentemente il prodotto.
Nota: i codici di attivazione non sono necessari per le licenze in abbonamento.
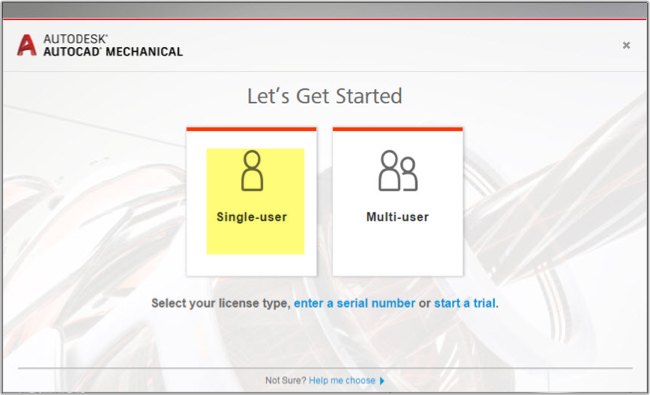
Ulteriori informazioni sulla gestione degli utenti, sull’abbonamento Autodesk, sui servizi cloud, sui vantaggi offerti da opzioni di abbonamento flessibili (quali i diritti per le versioni precedenti e di viaggio globali) e su come contattare il supporto tecnico.
Gestione del Profilo in Autodesk Account